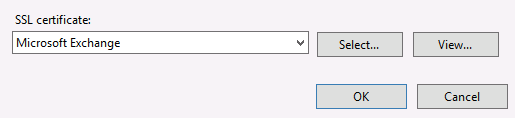"Unable to get complete data for 'Printer Manager on ...
Failed to retrieve list of remote printers.
The TCP/IP rlp remote printing package is not installed...."
According to the documentation of Update Pack x and Maintenance
Pack x, "mkdev rlp" MUST be run before applying Update Pack x or
when including CUPS as part of the installation of the Maintenance
Pack as detailed in:
CUPS and Remote Printing (LPD)
Although CUPS supports LPD as both a server and a client, the CUPS
LPD server implementation does not support access control (based on
the settings in the /etc/hosts.equiv and /etc/hosts.lpd files).
If your setup requires the use of the standard LPD, or you wish to
use access control, do not install CUPS.
WARNING If you have never run mkdev rlp and you wish to do
so, the CUPS package must be removed before running mkdev rlp
and then reinstalled after remote printing is configured.
on a system-wide basis in /etc/default/lpd. The default entry is
for the SYSV print system:
PRINT_SYSTEM=SYSV
NOTE:
If you already had run "mkdev rlp" and have added the Maintenance
Pack and are now unable to run "scoadmin printer" -> Printer ->
Add Remote (ie. (UNIX) ) is not able to be highlighted to add new
Remote Printers then the cause is /usr/lib/mkdev/rlp is missing.
The file 'rlp' is kept in /usr/lib/lp/sysv/save and can be copied
back to /usr/lib/mkdev/rlp
This issue has been reported to SCO Engineering.
NOTE:
If you need CUPS to be removed in order for you to use LPD as
detailed above in the Maintenance Pack installation notes BUT also
require SAMBA to be used then please note that the removal of CUPS
will also remove a number of libraries vital to Samba from /usr/lib:
libcups.a@
libcups.so@
libcups.so.2@
libcupsimage.a@
libcupsimage.so@
libcupsimage.so.2@
Which should be copied and placed back into /usr/lib after CUPS has
been removed in order for SAMBA 3.0.20A to function otherwise you
may see:
# /etc/init.d/smb start
dynamic linker : /usr/sbin/smbd : could not open libcups.so.2
In the void is virtue, and no evil. Wisdom has existance, principle has existance, the Way has existance, spirit is nothingness.
Image

Search This Blog
Thursday, December 01, 2016
Tuesday, November 01, 2016
DR/Migrate Sco SysV
2)
Copy /etc/conf to a backup directory (ie:
copy –ormv /etc/conf /usr/rcvr/conf)
3)
Remove all contents of /etc/conf (cd /etc/conf && rm –r /etc/conf/*)
4)
Change file creation mask on root filesystem (cd / && umask 0)
5)
Restore tape excluding /dev &
/stand (cpio –icvdmufB< /dev/rStp0 “dev/*” “stand/*” )
6)
Copy ttytype & inittab to backup
directory (ex: cp /etc/inittab /usr/rcvr/ )
7)
Use SCOadmin to relink the kernel
8) If asked to rebuild environment answer (y)YES
9) Put back inittab & ttytype form the
backup (ex:
10) Reboot & have a Beer
Thursday, October 20, 2016
Monday, October 03, 2016
Put the backup on a remote tape via ssh
#backup
tar --verbose --exclude=/proc --exclude=/sys --exclude=/tmp --exclude=/mnt --totals -b2048 -jcpvf $SRC | ssh root@192.168.1.201 $(mt -f /dev/st0 rewind; cat > /dev/st0)
#restore
ssh root@192.168.1.201 "cat /dev/st0" | tar --exclude=/proc--exclude=/sys --exclude=/tmp --exclude=/mnt --totals -b2048 -jxpvf $DES
tar --verbose --exclude=/proc --exclude=/sys --exclude=/tmp --exclude=/mnt --totals -b2048 -jcpvf $SRC | ssh root@192.168.1.201 $(mt -f /dev/st0 rewind; cat > /dev/st0)
#restore
ssh root@192.168.1.201 "cat /dev/st0" | tar --exclude=/proc--exclude=/sys --exclude=/tmp --exclude=/mnt --totals -b2048 -jxpvf $DES
Thursday, September 01, 2016
CMD tmpwatch / logwatch
@echo off
:: (c)2015 s@toXX.guru
set watchdir="C:\Program Files\Research In Motion\BlackBerry Enterprise Server\logs"
:: remove older files
forfiles /p %watchdir% /s /m *.* /c "cmd /c Del @path" /d -30
:: remove empty folders !!! cd on a different drive first, if that's the case !!!
:: D:\
cd %watchdir%
for /f "tokens=*" %d in ('dir /ad/b/s ^| sort /R') do rd "%d"
Shorter version:
forfiles /p [PATH] /s /m [FILE-PATTERN] /D -[MM/DD/yyyy] /c "cmd /c del @path"
for /f "delims=" %%d in ('dir [PATH] /s /b /ad ^| sort /r') do rd "%%d"
Monday, August 01, 2016
Capture sVideo and audio with the USB Easycap 2.0
https://github.com/stevelacy/EasyCap - make... make install
./somagic-extract-firmware SmiUsbGrabber3C.sys
(the .sys file can be obtained either from the win32 install kit or https://github.com/stevelacy/EasyCap/blob/master/somagic-easycap-tools_1.1/SmiUsbGrabber3C.sys)
cp somagic_firmware.bin /usr/lib/firmware/
somagic-init -f /usr/lib/firmware/somagic_firmware.bin && somagic-capture -n -s --sync=1 --iso-transfers 80 | ffmpeg -f rawvideo -pix_fmt uyvy422 -s 720x480 -y -an -r ntsc -i - -f pulse -i default -aspect 4:3 -qmin 1 -qmax 10 output.avi
./somagic-extract-firmware SmiUsbGrabber3C.sys
(the .sys file can be obtained either from the win32 install kit or https://github.com/stevelacy/EasyCap/blob/master/somagic-easycap-tools_1.1/SmiUsbGrabber3C.sys)
cp somagic_firmware.bin /usr/lib/firmware/
somagic-init -f /usr/lib/firmware/somagic_firmware.bin && somagic-capture -n -s --sync=1 --iso-transfers 80 | ffmpeg -f rawvideo -pix_fmt uyvy422 -s 720x480 -y -an -r ntsc -i - -f pulse -i default -aspect 4:3 -qmin 1 -qmax 10 output.avi
Monday, July 04, 2016
Your system administrator does not allow the use of saved credentials to log on to the remote computer RDP terminal server because its identity is not fully verified.
In order to use saved RDP or Terminal Server credentials you need to do the following:
1. On the local machine, Open Group Policy Editor via Run -> gpedit.msc
2. Navigate to Local Computer Policy>Computer Configuration>Administrative Templates>System>Credentials Delegation
3.Open Setting Allow Delegating Saved Credentials with NTLM-only
Server Authentication, set it to Enabled click on button Show... and in
Show Contents window add Value TERMSRV/*. Close the windows by pressing
OK.
*Repeat step 3 on the following settings:
Allow Delegating Default Credentials
Allow Delegating Saved Credentials
Allow Delegating Default Credentials with NTLM-only Server Authentication
4. Open comman prompt and enter gpupdate /force command to update your policy.
Wednesday, June 01, 2016
kill dial-up if a program runs for more than 15 min or it doesn`t run at all
@echo off
:: (c)2015 sorin@toXX.guru
setlocal
:: echo Checking if EDI (Gedi_dsk.exe) runs for more than 15 min and disconect if true
for /F "tokens=1" %%t in ('tasklist /FO TABLE /FI "CPUTIME gt 00:15:00" /FI "IMAGENAME eq Gedi_dsk.exe"') do (
if "%%t" == "Gedi_dsk.exe" (rasdial /disconnect >NUL )
)
::the same result can be obtained using pslist:
::for /F "tokens=11 delims=: " %%f in ('"pslist Gedi_dsk 2>NUL"') do (
::if %%f geq 15 ( rasdial /disconnect >NUL )
::)
:: echo if EDI is not started wait a few seconds try again, then disconnect if it is still not there
for /F "tokens=1" %%t in ('tasklist /FI "IMAGENAME eq Gedi_dsk.exe" 2>NUL') do (
if NOT "%%t" == "Gedi_dsk.exe" (
:: echo program not running wait a few seconds and check again
ping -n 5 -w 1000 1.1.1.1 >NUL
for /F "tokens=1" %%t in ('tasklist /FI "IMAGENAME eq Gedi_dsk.exe" 2>NUL do (
if NOT "%%t" == "Gedi_dsk.exe" ( rasdial /disconnect >NUL )
)
)
)
endlocal
:: (c)2015 sorin@toXX.guru
setlocal
:: echo Checking if EDI (Gedi_dsk.exe) runs for more than 15 min and disconect if true
for /F "tokens=1" %%t in ('tasklist /FO TABLE /FI "CPUTIME gt 00:15:00" /FI "IMAGENAME eq Gedi_dsk.exe"') do (
if "%%t" == "Gedi_dsk.exe" (rasdial /disconnect >NUL )
)
::the same result can be obtained using pslist:
::for /F "tokens=11 delims=: " %%f in ('"pslist Gedi_dsk 2>NUL"') do (
::if %%f geq 15 ( rasdial /disconnect >NUL )
::)
:: echo if EDI is not started wait a few seconds try again, then disconnect if it is still not there
for /F "tokens=1" %%t in ('tasklist /FI "IMAGENAME eq Gedi_dsk.exe" 2>NUL') do (
if NOT "%%t" == "Gedi_dsk.exe" (
:: echo program not running wait a few seconds and check again
ping -n 5 -w 1000 1.1.1.1 >NUL
for /F "tokens=1" %%t in ('tasklist /FI "IMAGENAME eq Gedi_dsk.exe" 2>NUL do (
if NOT "%%t" == "Gedi_dsk.exe" ( rasdial /disconnect >NUL )
)
)
)
endlocal
Monday, May 02, 2016
Autodiscover and/or EWS unavailable on Exchange 2007/2010
Symptom: Outlook crashes or you cannot access OutOfOffice
settings after you install a package that contains the .NET Framework
3.5 with SP1 and the .NET Framework 2.0 with SP2 on an Exchange 2007 or
on an Exchange 2010 server (CAS role)
Problem described in:
kb958934
kb952883
kb976814
My solution:
Turn of any mmc, powershel console, emc etc.
Uninstall .net 3.5 sp1
Uninstall .net 3.0 sp2
Uninstall .net 2.0 sp2
In this order, without restarting!
if it complains that "you can't uninstall, some other package depends on it", do this:
net stop MSExchangeTransportLogSearch /yes
net stop MSExchangeTransport /yes
net stop MSExchangeServiceHost /yes
net stop MSExchangeSearch /yes
net stop MSExchangeRepl /yes
net stop MSExchangePop3 /yes
net stop MSExchangeMailSubmission /yes
net stop MSExchangeMailboxAssistants /yes
net stop MSExchangeIMAP4 /yes
net stop MSExchangeFDS /yes
net stop MSExchangeSA /yes
net stop MSExchangeEdgeSync /yes
net stop MSExchangeAntispamUpdate /yes
net stop MSExchangeADTopology /yes
net stop MSExchangeIS /yes
ping -n 5 -w 1000 1.0.0.0 >nul
net stop w3svc /yes
If you still can't uninstall, use procexp's "find" feature and close any .NET handle still open.
At the end there should be no reference to .NET in the installed programs.
DO NOT RESTART!
Install .net 3.0 (I used version 3.0.4506.30 downloaded in 2008 an forgotten on server...)
DO NOT RESTART!
[PS] Remove-AutodiscoverVirtualDirectory -Identity "EXCHANGE2007\Autodiscover (Default Web Site)"
[PS] New-AutodiscoverVirtualDirectory
[PS] Set-ClientAccessServer -Identity "EXCHANGE2007" -AutoDiscoverServiceInternalUri https://exchange2007.domain.tld/autodiscover/autodiscover.xml
[PS] Test-OutlookWebServices | fl
If you receive Error 401 when attempting to run Test-OutlookWebServices | FL, disable the loopback check in HKLM\SYSTEM\CurrentControlSet\Control\Lsa "DisableLoopbackCheck" DWORD, 1
- In IIS Manager make sure ASP.NET 2.0.50727 is ENABLED
- In IIS Manager make sure Autodiscovery and EWS uses only "Integrated windows authentication" and that the security cert is "require ssl", "128 bit" and "ignore client certificates"
- Verify that the folder %ExchangeInstallaDir%\ClientAccess\Autodiscover is readable by "authenticated users"
- perform iisreset /noforce
[PS] Test-OutlookWebServices | FL should give you a good answer now, if not, make sure the autodiscover DNS entry exists:
- in DNS Manager rightclick the local forward lookup zone, "Other new records", "SRV", service "_autodiscover", pri "10", weight "5", port "443", host "autodiscover.domain.tld"
- in DNS Manager, new A-Record "autodiscover.domain.tld"
[PS] Test-OutlookWebServices | FL should give you a good answer now, if not, get the backup tape, it's that time...
Problem described in:
kb958934
kb952883
kb976814
My solution:
Turn of any mmc, powershel console, emc etc.
Uninstall .net 3.5 sp1
Uninstall .net 3.0 sp2
Uninstall .net 2.0 sp2
In this order, without restarting!
if it complains that "you can't uninstall, some other package depends on it", do this:
net stop MSExchangeTransportLogSearch /yes
net stop MSExchangeTransport /yes
net stop MSExchangeServiceHost /yes
net stop MSExchangeSearch /yes
net stop MSExchangeRepl /yes
net stop MSExchangePop3 /yes
net stop MSExchangeMailSubmission /yes
net stop MSExchangeMailboxAssistants /yes
net stop MSExchangeIMAP4 /yes
net stop MSExchangeFDS /yes
net stop MSExchangeSA /yes
net stop MSExchangeEdgeSync /yes
net stop MSExchangeAntispamUpdate /yes
net stop MSExchangeADTopology /yes
net stop MSExchangeIS /yes
ping -n 5 -w 1000 1.0.0.0 >nul
net stop w3svc /yes
If you still can't uninstall, use procexp's "find" feature and close any .NET handle still open.
At the end there should be no reference to .NET in the installed programs.
DO NOT RESTART!
Install .net 3.0 (I used version 3.0.4506.30 downloaded in 2008 an forgotten on server...)
DO NOT RESTART!
[PS] Remove-AutodiscoverVirtualDirectory -Identity "EXCHANGE2007\Autodiscover (Default Web Site)"
[PS] New-AutodiscoverVirtualDirectory
[PS] Set-ClientAccessServer -Identity "EXCHANGE2007" -AutoDiscoverServiceInternalUri https://exchange2007.domain.tld/autodiscover/autodiscover.xml
[PS] Test-OutlookWebServices | fl
If you receive Error 401 when attempting to run Test-OutlookWebServices | FL, disable the loopback check in HKLM\SYSTEM\CurrentControlSet\Control\Lsa "DisableLoopbackCheck" DWORD, 1
- In IIS Manager make sure ASP.NET 2.0.50727 is ENABLED
- In IIS Manager make sure Autodiscovery and EWS uses only "Integrated windows authentication" and that the security cert is "require ssl", "128 bit" and "ignore client certificates"
- Verify that the folder %ExchangeInstallaDir%\ClientAccess\Autodiscover is readable by "authenticated users"
- perform iisreset /noforce
[PS] Test-OutlookWebServices | FL should give you a good answer now, if not, make sure the autodiscover DNS entry exists:
- in DNS Manager rightclick the local forward lookup zone, "Other new records", "SRV", service "_autodiscover", pri "10", weight "5", port "443", host "autodiscover.domain.tld"
- in DNS Manager, new A-Record "autodiscover.domain.tld"
[PS] Test-OutlookWebServices | FL should give you a good answer now, if not, get the backup tape, it's that time...
Labels:
.NET,
Active Directory,
EWS,
Exchange2007,
Exchange2010,
IIS,
Windows,
Windows 2008
Monday, April 04, 2016
Space "Magically" missing on Win 2012 drives
An apparently (almost) empty drive might show low space but looking at the files found that only a few GB was being consumed. Upon checking on the drive turned on show hidden on the server in a folder called System Volume Information.
The System Volume Information folder is a hidden system folder that the System Restore tool (XP, Vista/7/8) uses to store its information and restore points, it is also used by shadow copies for backups and other purposes on Windows 2003/2008 and 2012. There is a System Volume Information folder on every partition on your computer.
So how do you reclaim the space? Well there are two ways either through the GUI or the command line to recover space that system restore is not using. Special Note: if you do this on SQL servers it will stop the MSSQL service.
CLI Method
Open a command prompt with the “Run as Administrator” option. Type in vssadmin list shadowstorage
As you can see the output shows used Space, Allocated Space and Maximum Space.
We can also see what available restore information is available by running vssadmin list shadows
So now let’s get to reclaiming the space on one of the drives. In the issue I had with disappearing space was with the F:\ drive. So to reclaim it I want to resize the maximum allocated space setting to 1 GB. The syntax is:
vssadmin resize shadowstorage /on=[here add the drive letter]: /For=[here add the drive letter]: /Maxsize=[here add the maximum size]
For Example:
vssadmin resize shadowstorage /on=F: /For=F: /Maxsize=1GB
To validate the changes took run vssadmin list shadowstorage.
Repeat the steps to make the changes to other drives and the space will be recovered.
GUI Method
Double click on Computer to see your drives. Right click on the drive in question and select Properties. Click on the shadow copies tab.
Select the drive in the list and click on the settings button. Check the Use Limit box and type in the amount in MB to which you want to set (1024 for 1GB) and click OK. Repeat for other drives until completed.
You are all done and now have more space.
The System Volume Information folder is a hidden system folder that the System Restore tool (XP, Vista/7/8) uses to store its information and restore points, it is also used by shadow copies for backups and other purposes on Windows 2003/2008 and 2012. There is a System Volume Information folder on every partition on your computer.
So how do you reclaim the space? Well there are two ways either through the GUI or the command line to recover space that system restore is not using. Special Note: if you do this on SQL servers it will stop the MSSQL service.
CLI Method
Open a command prompt with the “Run as Administrator” option. Type in vssadmin list shadowstorage
As you can see the output shows used Space, Allocated Space and Maximum Space.
We can also see what available restore information is available by running vssadmin list shadows
So now let’s get to reclaiming the space on one of the drives. In the issue I had with disappearing space was with the F:\ drive. So to reclaim it I want to resize the maximum allocated space setting to 1 GB. The syntax is:
vssadmin resize shadowstorage /on=[here add the drive letter]: /For=[here add the drive letter]: /Maxsize=[here add the maximum size]
For Example:
vssadmin resize shadowstorage /on=F: /For=F: /Maxsize=1GB
To validate the changes took run vssadmin list shadowstorage.
Repeat the steps to make the changes to other drives and the space will be recovered.
GUI Method
Double click on Computer to see your drives. Right click on the drive in question and select Properties. Click on the shadow copies tab.
Select the drive in the list and click on the settings button. Check the Use Limit box and type in the amount in MB to which you want to set (1024 for 1GB) and click OK. Repeat for other drives until completed.
You are all done and now have more space.
Thursday, March 03, 2016
Boot parameters for SCO6 on HP Gen8 servers (officially unsupported)
Install an extra P400 controller and connect the drives cage to it. Do not disable the on-board i400!
Install an extra E1000 dual NIC, as the onboard BCMs are not recognized by the kernel.
In BIOS, switch the sata controller to ahci and boot.
The following parameters allow you to boot and install OSR6 on Gen8:
USE_XAPIC=Y ACPI=Y MULTICORE=N ENABLE_4GB_MEM=N
After the installation is done ( see sco-sysv-on-hp-server-install-notes ), only USE_XAPIC=Y have to be added to /etc/default/boot.
Install an extra E1000 dual NIC, as the onboard BCMs are not recognized by the kernel.
In BIOS, switch the sata controller to ahci and boot.
The following parameters allow you to boot and install OSR6 on Gen8:
USE_XAPIC=Y ACPI=Y MULTICORE=N ENABLE_4GB_MEM=N
After the installation is done ( see sco-sysv-on-hp-server-install-notes ), only USE_XAPIC=Y have to be added to /etc/default/boot.
Wednesday, February 10, 2016
HP MSM Wifi for Guests - limit access only to GW and DNS
Custom filters:
inbound: ether proto 0x888E or arp or (((udp (udp src port 53 and udp dst port 53)port 68 and udp dst port 67) or (udp src port 53 or udp dst port 53) or ether dst %b or ether dst %w or ether dst %g or multicast) and ((ether proto 0x8863 or ether proto 0x8864 or ip) and not (multicast and (udp port 137 or udp port 138 or udp port 139))))
outbound: (udp src port 53 or udp dst port 53) or ((ether proto 0x888E or arp or ((udp dst port 68 or ether src %b or ether src %w or ether src host %g or multicast) and ((ether proto 0x8863 or ether proto 0x8864 or ip) and not (multicast and (udp port 137 or udp port 138 or udp port 139 or udp dst port 3490))))) and (not ether dst 01:00:0c:cc:cc:cc))
inbound: ether proto 0x888E or arp or (((udp (udp src port 53 and udp dst port 53)port 68 and udp dst port 67) or (udp src port 53 or udp dst port 53) or ether dst %b or ether dst %w or ether dst %g or multicast) and ((ether proto 0x8863 or ether proto 0x8864 or ip) and not (multicast and (udp port 137 or udp port 138 or udp port 139))))
outbound: (udp src port 53 or udp dst port 53) or ((ether proto 0x888E or arp or ((udp dst port 68 or ether src %b or ether src %w or ether src host %g or multicast) and ((ether proto 0x8863 or ether proto 0x8864 or ip) and not (multicast and (udp port 137 or udp port 138 or udp port 139 or udp dst port 3490))))) and (not ether dst 01:00:0c:cc:cc:cc))
Tuesday, February 02, 2016
Install DD-WRT on Buffalo WZR-600DHP2
1 Download the Official DD-WRT image from http://www.buffalotech.com/support-and-downloads/download/wzr600dhp2d-v24sp2-23709a.zip 2 login to http://192.168.11.1/cgi-bin/cgi?req=frm&frm=py-db/55debug.html username: bufpy password: otdpopypassword Click on telnetd, click on Start 3 telnet 192.168.11.1 and type: "ubootenv set accept_open_rt_fmt 1" 4 point your browser to http://192.168.11.1/cgi-bin/cgi?req=frm&frm=py-db/firmup.html 5 upload the firmware you downloaded (and unziped) on step 1 6 wait. 7 wait. 8 WAIT I SAID! 9 wait some more time, then login to http://192.168.1.1/ admin:password - enjoy DD-WRT!
(thanks to Guilherme Garnier for correcting me at the last step)
Firmware 2.27 and higher have a slightly different procedure:
1 login to http://192.168.11.1/cgi-bin/cgi?req=frm&frm=py-db/55debug.html username "bufpy" password "otdpopypassword"2 In a new tab, go to the normal web interface at http://192.168.11.1 (automatically logged in in debug mode)
3 Click on the new button "debug-disp"
4 Click on the (second to last) link "admin", then on the (first) link "name"
5 Click on the last link ending in firmup.html
6 In this interface, any ".bin" firmware (i.e. not in the typical Buffalo .zip package) can be uploaded without validation. It should also be possible to downgrade to an earlier Buffalo stock firmware on this page.
Friday, January 08, 2016
Fix Windows 7 Boot
Fixing the
Master Boot Record (MBR)
Step one: Boot from either your Windows 7 Installation DVD or Windows 7 System Recovery Disc. Remember, you may need to change the boot order inside your BIOS to have the your DVD drive boot first.
Step two: After the installation or recovery disc loads, if prompted, select your language settings and then continue. If you are using the installation DVD, when prompted by the following screen select Repair your computer.
Step three: The computer will take a moment now to scan
itself for any Windows installations, after which you will likely be given a
choice to select which installation you wish to repair. Select the appropriate Windows installation
from the list and then continue. If by chance a problem is detected in one of
your Windows installations at this initial stage, the system may also ask you
if it can try to repair the problem automatically. It is up to you if you wish
to let the system try to repair itself, but otherwise just select No.
Step four: Once you have reached the System Recovery
Options screen, as shown below, you will be faced with a list of
choices that can aid you in repairing a damaged Windows 7 operating
system. If you wish to try the Startup Repair
option first, it is often successful in automatically fixing many different
start up issues, but in this article we will be using the Command Prompt
option to resolve our problems manually. So, click Command Prompt to
continue.
Step five: Now sitting at the command prompt, enter the
following command and then press enter:
bootrec.exe /FixMbr
If successful, you should be greeted with the message The operation completed successfully. That's it! Your Master Boot Record has been repaired.
While the above command does fix the MBR, and sometimes that is enough, there still might be an error with the system partition's boot sector and Boot Configuration Data (BCD). This might occur if you have tried to install another operating system alongside Windows 7, such as Windows XP. To write a new boot sector, try the following command:
bootrec.exe /FixBoot
If you are still faced with your Windows 7 installation not being detected during start up, or if you wish to include more than one operating system choice to your system's boot list, you can try the following command to rebuild your BCD:
bootrec.exe /RebuildBcd
The above command will scan all your disks for other operating systems compatible with Windows 7 and allow you to add them to your system's boot list. If this fails, you may need to backup the old BCD folder* and create a new one in its place with the following commands:
bootrec.exe /FixMbr
If successful, you should be greeted with the message The operation completed successfully. That's it! Your Master Boot Record has been repaired.
While the above command does fix the MBR, and sometimes that is enough, there still might be an error with the system partition's boot sector and Boot Configuration Data (BCD). This might occur if you have tried to install another operating system alongside Windows 7, such as Windows XP. To write a new boot sector, try the following command:
bootrec.exe /FixBoot
If you are still faced with your Windows 7 installation not being detected during start up, or if you wish to include more than one operating system choice to your system's boot list, you can try the following command to rebuild your BCD:
bootrec.exe /RebuildBcd
The above command will scan all your disks for other operating systems compatible with Windows 7 and allow you to add them to your system's boot list. If this fails, you may need to backup the old BCD folder* and create a new one in its place with the following commands:
bcdedit /export C:\BCD_Backup
c:
cd
boot
attrib bcd -s -h -r
ren
c:\boot\bcd bcd.old
bootrec /RebuildBcd
*Some users also find simply deleting the boot folder and retrying the above steps effective at resolving boot issues, but it is not recommended.
How to change active partitions
Upon purposely changing the active partition on my system drive, I was faced with a BOOTMGR is missing error during my system's start up that prevent Windows from starting. It is a common mistake to make when playing with partitions on a system drive and it can be a headache to solve if not prepared. To change your active partition back using the Windows 7 recovery disc or Installation DVD, follow the steps below.
Step one: Follow steps one to four in the above guide. This should take you to the Command Prompt in the Windows Recovery Environment.
Step two: Type DiskPart and then press Enter.
Step three: Type List Disk now and then press Enter. This command will list all disks attached to your computer and assign them a disk number.
Step four: Type Select Disk x, where x is the number for the disk containing the partition you wish to make active. Press Enter.
Step five: Type List Partition and then press Enter. You will now be shown a list of the partitions on the selected disk. Determine which partition you wish to make active.
Step six: Type Select Partition x, where x is the number of the partition you wish to make active.
Step seven: Now, just type Active and then press Enter. That should be it - the selected partition is now active.
*Some users also find simply deleting the boot folder and retrying the above steps effective at resolving boot issues, but it is not recommended.
How to change active partitions
Upon purposely changing the active partition on my system drive, I was faced with a BOOTMGR is missing error during my system's start up that prevent Windows from starting. It is a common mistake to make when playing with partitions on a system drive and it can be a headache to solve if not prepared. To change your active partition back using the Windows 7 recovery disc or Installation DVD, follow the steps below.
Step one: Follow steps one to four in the above guide. This should take you to the Command Prompt in the Windows Recovery Environment.
Step two: Type DiskPart and then press Enter.
Step three: Type List Disk now and then press Enter. This command will list all disks attached to your computer and assign them a disk number.
Step four: Type Select Disk x, where x is the number for the disk containing the partition you wish to make active. Press Enter.
Step five: Type List Partition and then press Enter. You will now be shown a list of the partitions on the selected disk. Determine which partition you wish to make active.
Step six: Type Select Partition x, where x is the number of the partition you wish to make active.
Step seven: Now, just type Active and then press Enter. That should be it - the selected partition is now active.
How to create a Windows 7 System Recovery Disc
Windows 7 makes it easy to create a System Recovery Disc if you already have Windows 7 installed and running.
Step one: Click Start > All Programs > Maintenance > Create a System Repair Disc
Step two: Insert a blank CD or DVD into your disc drive.
Step three: Click Create disc and let the program do its thing.
Windows 7 makes it easy to create a System Recovery Disc if you already have Windows 7 installed and running.
Step one: Click Start > All Programs > Maintenance > Create a System Repair Disc
Step two: Insert a blank CD or DVD into your disc drive.
Step three: Click Create disc and let the program do its thing.
That's it! It only needs to write about 140- to 160-megabytes
to the disc, depending on whether your OS is 64-bit or 32-bit, and that should
only take a minute. If you do not have a CD/DVD-R drive to create a recovery
disc with, you can alternatively download the ISO image of the Windows 7 System
Recovery Disc and use it to make a bootable USB flash drive.
How to create a Windows 7 System Recovery USB flash drive
Step one: If you do not have a DVD drive, download the appropriate Windows 7 Recovery Disc image. Alternatively, if you have a DVD drive, you can use an existing Windows 7 Installation DVD or a Windows 7 Recovery Disc when at step seven.
Using a Windows 7 Installation DVD at step seven will also allow you to install Windows 7 via USB, not just recover a damaged system; very useful if you have a netbook!
Step two: Open a command prompt with administrative rights. To do this, click Start > All Programs > Accessories and then right click Command Prompt, followed by clicking Run as administrator.
Step three: After accepting any UAC verification questions, you should now be at the command prompt. Make sure your USB flash drive is plugged in and then type DiskPart, followed by pressing Enter.
Step four: Type List Disk and then press Enter. Determine which disk number corresponds to your USB flash drive. In the following scenario, Disk 1 corresponds to our USB drive since we know our USB drive has a capacity of 2-gigabytes.
Step five: Enter the following commands in order, changing the disk number to the disk number listed for your USB drive. Warning - the following commands will erase everything on your USB drive or the disk you select.
Select Disk 1
Clean
Create Partition Primary
Select Partition 1
Active
Format FS=NTFS
Step six: After DiskPart successfully formats the USB drive,
which might take a few minutes, you will want to enter the following commands:
Assign
Exit
Assign
Exit
Step seven: You will now need to copy the contents of the
ISO image you downloaded, or the contents of a DVD you wish use, to the USB
flash drive. There should be two
folders and a file in the ISO image that need to be copied. To extract the
files contained within an ISO image, you will need to use a program such as 7-zip.
Step eight: Now that the files are copied, we will want to make the USB drive bootable. To accomplish this however we will need to download a small file called bootsect.exe; it can be found in the boot directory of the Windows 7 Installation DVD. Once downloaded, place the bootsect.exe file in the root directory of your USB flash drive.
Step nine: Back at the command prompt, we will want to change the current directory to that of the USB drive and run the bootsect command. In our case this is drive E, so we will be using the following respective commands:
e:
bootsect /nt60 e:
The bootsect command will update the target volume with a compatible bootcode. If all goes well, you should now have a bootable USB recovery drive; just remember to add the USB drive to the boot list in your system's BIOS for it to work upon start up.
Step eight: Now that the files are copied, we will want to make the USB drive bootable. To accomplish this however we will need to download a small file called bootsect.exe; it can be found in the boot directory of the Windows 7 Installation DVD. Once downloaded, place the bootsect.exe file in the root directory of your USB flash drive.
Step nine: Back at the command prompt, we will want to change the current directory to that of the USB drive and run the bootsect command. In our case this is drive E, so we will be using the following respective commands:
e:
bootsect /nt60 e:
The bootsect command will update the target volume with a compatible bootcode. If all goes well, you should now have a bootable USB recovery drive; just remember to add the USB drive to the boot list in your system's BIOS for it to work upon start up.
Wednesday, January 06, 2016
Exchange2010 on Windows2012 - my way
Install-WindowsFeature RSAT-ADDS, AS-HTTP-Activation, Desktop-Experience, NET-HTTP-Activation, NET-Framework-45-Features, RPC-over-HTTP-proxy, RSAT-Clustering, RSAT-Clustering-CmdInterface, RSAT-Clustering-Mgmt, RSAT-Clustering-PowerShell, Web-Mgmt-Console, WAS-Process-Model, Web-Asp-Net45, Web-Basic-Auth, Web-Client-Auth, Web-Digest-Auth, Web-Dir-Browsing, Web-Dyn-Compression, Web-Http-Errors, Web-Http-Logging, Web-Http-Redirect, Web-Http-Tracing, Web-ISAPI-Ext, Web-ISAPI-Filter, Web-Lgcy-Mgmt-Console, Web-Metabase, Web-Mgmt-Console, Web-Mgmt-Service, Web-Net-Ext45, Web-Request-Monitor, Web-Server, Web-Stat-Compression, Web-Static-Content, Web-Windows-Auth, Web-WMI, Windows-Identity-Foundation reboot install http://www.microsoft.com/en-us/download/details.aspx?id=17062 http://www.microsoft.com/en-gb/download/details.aspx?id=26604 http://www.microsoft.com/en-us/download/details.aspx?id=34992 merge this into registry: --- CUT HERE --- Windows Registry Editor Version 5.00 [HKEY_LOCAL_MACHINE\SOFTWARE\Microsoft\Windows\CurrentVersion\WINEVT\Publishers\{770ca594-b467-4811-b355-28f5e5706987}\ChannelReferences] "Count"=dword:00000002 [HKEY_LOCAL_MACHINE\SOFTWARE\Microsoft\Windows\CurrentVersion\WINEVT\Publishers\{770ca594-b467-4811-b355-28f5e5706987}\ChannelReferences\0] @="Add Microsoft-Windows-ApplicationResourceManagementSystem/Diagnostic" "Id"=dword:00000010 "Flags"=dword:00000000 [HKEY_LOCAL_MACHINE\SOFTWARE\Microsoft\Windows\CurrentVersion\WINEVT\Publishers\{770ca594-b467-4811-b355-28f5e5706987}\ChannelReferences\1] @="Add Microsoft-Windows-ApplicationResourceManagementSystem/Operational" "Id"=dword:00000011 "Flags"=dword:00000000 --- CUT HERE --- cdrom:\setup.exe /preparead when runing setup DO NOT check "Automatically install Windows Server roles and features required for Exchange Server" DO NOT REBOOT! DO NOT START Exchange Management Console yet! Install Exch2010 SP3 reboot You may find that on Server2012 you can launch the Exchange Management Console, but are unable to expand any of the objects in the left hand pane. Exchange 2010 Exchange Management Console was built with CLR (Common Language Runtime) version 2.0. Windows 2012/8 by default runs its MMC snap ins with CLR version 4.0. to fix it, start cmd and type: set __COMPAT_LAYER=RUNASINVOKER set COMPLUS_Version=v2.0.50727 "C:\Program Files\Microsoft\Exchange Server\V14\Bin\Exchange Management Console.msc" Now you can do the usual stuff. BTW: Don't be an idiot (like me), don\t install Eset RA Server before installing Exchange, that will put the Exchage RA web console on ports :80 and :443 and IIS will never start. netstat -a -b -n -p tcp is your friend in this case, run it and you will see who occupies your ports.
Monday, January 04, 2016
Reset the username and password on a Symbol WS-2000
Connect the WS-2000 to the PC using a standard 9F to 9F null modem cable (the old 3Com serial) Baud Rate - 19,200 Data Bits - 8 Parity - None Stop Bits - 1 Flow Control - None Emulation needs to be set to "Autodetect" or "ANSI" Power cycle the WS-2000. While the WS-2000 is booting up, press and hold the ESC key (you'll see a boot> prompt). This should bring you to the boot command line. Type "passwd default". Type "reboot". After the system boots back up, the username and password should be set back to the default admin:symbol
Saturday, January 02, 2016
"FullyQualifiedErrorId : -2144108477,PSSessionOpenFailed"
The PowerShell window displayed this error.
VERBOSE: Connecting to E15MB2.exchange2013demo.com.
New-PSSession : [e15mb2.exchange2013demo.com] Processing data from remote server e15mb2.exchange2013demo.com failed
with the following error message: The WinRM Shell client cannot process the request. The shell handle passed to the WSMan Shell function is not valid. The shell handle is valid only when WSManCreateShell function completes successfully. Change the request including a valid shell handle and try again. For more information, see the about_Remote_Troubleshooting Help topic.
At line:1 char:1
+ New-PSSession -ConnectionURI “$connectionUri” -ConfigurationName Microsoft.Excha …
+ ~~~~~~~~~~~~~~~~~~~~~~~~~~~~~~~~~~~~~~~~~~~~~~~~~~~~~~~~~~~~~~~~~~~~~~~~~~~~~~~~
+ CategoryInfo : OpenError: (System.Manageme….RemoteRunspace:RemoteRunspace) [New-PSSession], PSRemotingTransportException
+ FullyQualifiedErrorId : -2144108212,PSSessionOpenFailed
New-PSSession : [e15mb2.exchange2013demo.com] Processing data from remote server e15mb2.exchange2013demo.com failed
with the following error message: The WinRM Shell client cannot process the request. The shell handle passed to the WSMan Shell function is not valid. The shell handle is valid only when WSManCreateShell function completes successfully. Change the request including a valid shell handle and try again. For more information, see the about_Remote_Troubleshooting Help topic.
At line:1 char:1
+ New-PSSession -ConnectionURI “$connectionUri” -ConfigurationName Microsoft.Excha …
+ ~~~~~~~~~~~~~~~~~~~~~~~~~~~~~~~~~~~~~~~~~~~~~~~~~~~~~~~~~~~~~~~~~~~~~~~~~~~~~~~~
+ CategoryInfo : OpenError: (System.Manageme….RemoteRunspace:RemoteRunspace) [New-PSSession], PSRemotingTransportException
+ FullyQualifiedErrorId : -2144108212,PSSessionOpenFailed
The cause of this error in my specific case was that the SSL
certificate was no longer bound to the Exchange Back End website on that Exchange 2013 server.
To fix this, in IIS Manager right-click the Exchange Back End website and click Bindings.
Highlight https and click Edit.
If you see “Not selected” like I did, click on Select.
Choose the certificate you want to bind to the site.
Apply
the changes and retry the Exchange management shell. If it connects
successfully to the server then you have most likely resolved this
issue.
Subscribe to:
Posts (Atom)